Recent Items is a great way to quickly open what you want. (Some apps have a similar feature called Open Recent, which is often found in the app’s File menu.) The list of Recent Items changes over time, and to make the Recent Items list more useful, you can set the number of apps, files, and servers that appear on the list. Here’s how to customize the setting in Lion.
Step 1: System Preferences
Click on the Apple menu and select System Preferences. Find the General icon; it’s the first one listed, under the Personal heading. Click on General, and a window with four sections will appear.
Step 2: Number of recent items
In the third section of the General system preferences, you’ll see a heading that reads, “Number of recent items” and a set of pop-up menus. This is where you can adjust the number of items for each section of the Recent Items list.
You can select a number that appears in each pop-up menu: 5, 10, 15, 20, 30, or 50. Or you can select None if you don’t want any items to appear—you can’t turn off Recent Items, so the closest thing you can do to turning it off is to set each section to None. When you’re done making adjustments, close the window.
(The check box setting for “Restore windows when quitting and re-opening apps” has nothing to do with the Recent Items menu. When you check the box, apps will reopen any files that were open when you quit an app the last time you used it.)
Step 3: The Recent Items menu
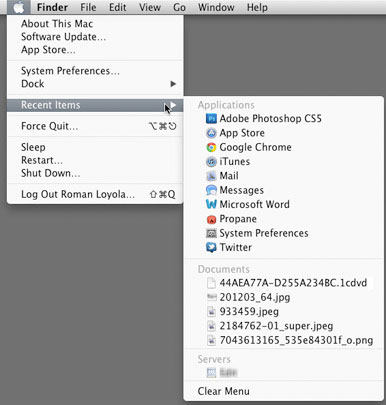
The Recent Items menu will keep up to the number of items you just designated. As time goes on, newer items replace older items. You can clear the Recent Items menu at any time by selecting Clear Menu at the bottom of the Recent Items list.

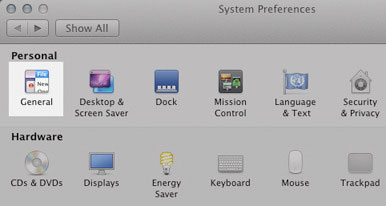
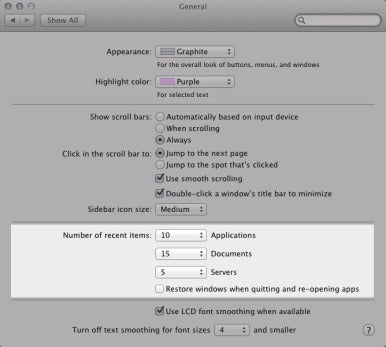
How to change the saving path of my screen recording?
Dosent filter anything
I have tried all of them and still unable to send pictures messages to android users. Help please
I wish I would have stayed with High Sierra or Catalina. Big Sur doesn't work with Time Machine, Messages, Spotlight…
My updated my Mac with Big Sur and it is stuck and says it has less than a minute to…