Apple recently posted this FAQ about their new Retina Display:
MacBook Pro with Retina display has a pixel density that is so high, your eyes can’t discern individual pixels at a normal viewing distance. The Retina display packs four times the pixels of the standard 15-inch MacBook Pro display, giving content incredible detail and dramatically improving the viewing experience. See the frequently asked questions below to learn more about using your MacBook Pro with Retina display.
How do I adjust the resolution of my Retina display?
Your MacBook Pro with Retina display has 2880 x 1800 pixels and starts up in its native Retina mode, which is the recommended resolution for use on this computer.
If you need to adjust the display resolution, choose System Preferences from the Apple () menu. The Retina display offers scaled resolutions that allow you to have text and objects appear larger on screen, or to make them appear smaller which provides more space on screen. Note: Scaled resolutions do not offer the same visual quality as the Retina setting. Scaled resolutions may also impact graphics performance depending on which applications you are using.
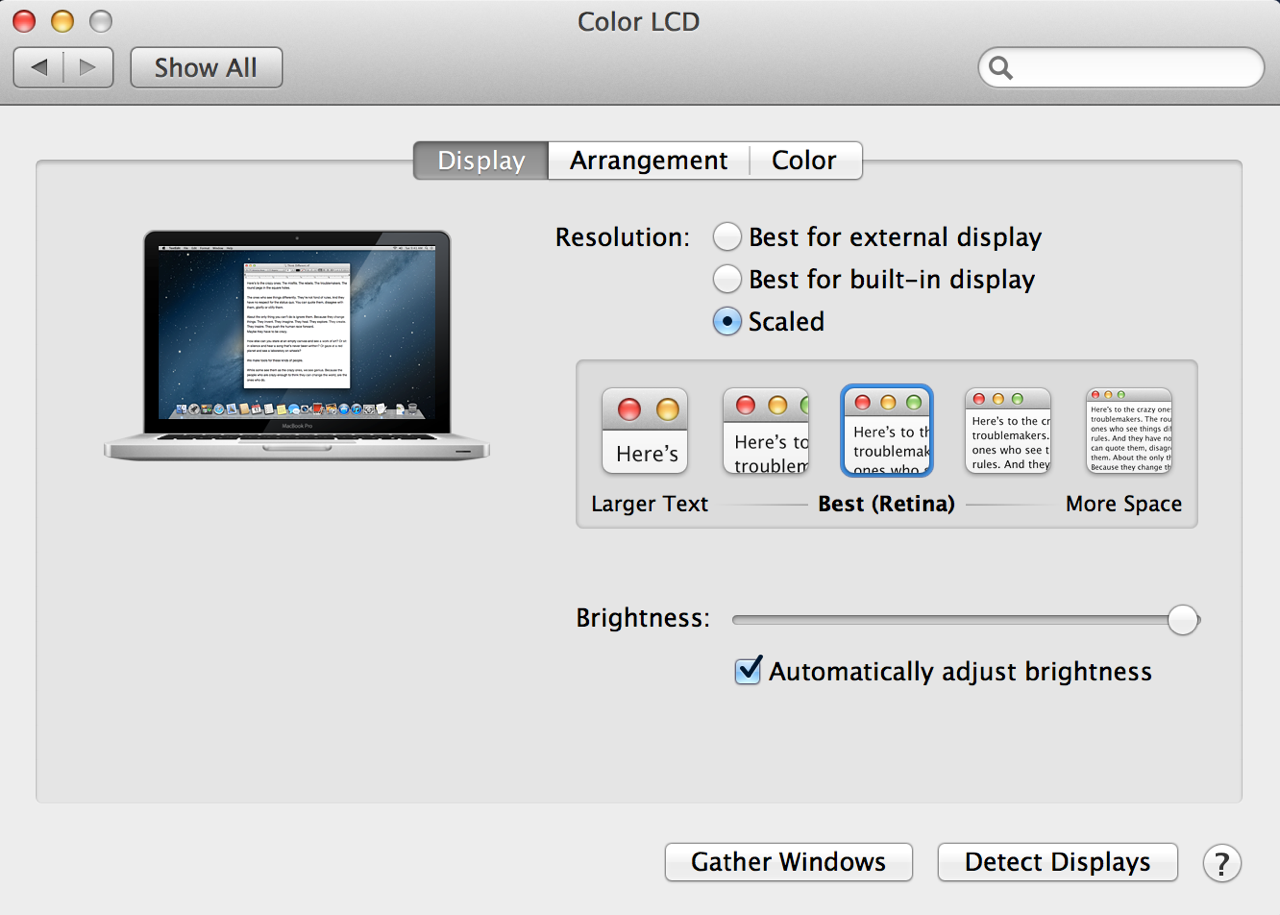
What applications currently support the Retina display?
All Apple applications included with OS X Lion on your MacBook Pro with Retina display already support the Retina display. These applications include Mail, Safari, iCal, Address Book, iChat, FaceTime, Photo Booth, and TextEdit. Additionally, iPhoto, iMovie, iTunes, Aperture, Final Cut Pro X, and Motion all support the Retina display.
I’m noticing functional or visual issues with an application. How can I make it work better?
Try opening the application using Low Resolution mode:
- Quit the application if it is currently open.
- In the Finder, choose Applications from the Go menu.
- In the Applications folder that opens, click the application’s icon so it is highlighted.
- Choose Get Info from the File menu.
- Place a checkmark next to “Open in Low Resolution” to enable Low Resolution mode.
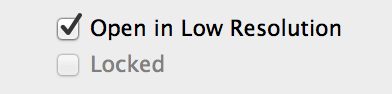
- Close the window and double click the Application to reopen it.Note: You may also contact the developer of the application to determine if they are offering an update to the application for the Retina display.
I notice that some applications have “Open in Low Resolution Mode” already enabled. It this normal?
Yes. Some applications work best using the Low Resolution mode. Other applications will only run in Low Resolution mode. You can try changing this setting by removing the checkmark in the Get Info window for the application. This may or may not be possible depending on the individual application. You may also contact the developer of the application to determine if they are offering an update to the application for the Retina display.
My application wants to take over the screen and use it own resolution settings. Which setting works best?
If you are setting the resolution from inside an application (for example, when adjusting settings in a 3D game), try the 1440 x 900 resolution first. You can experiment with additional resolution settings from there.
What happens when I use an external display with my MacBook Pro with Retina display?
Your MacBook Pro with Retina display automatically optimizes the resolution for your internal Retina display and any external displays that are attached. You can adjust resolutions for displays by choosing System Preferences from the Apple () menu and then clicking Displays.
- If you have Mirror Displays enabled (under the Arrangement tab in Displays System Preferences), you will see the following under the Display tab on both internal and external displays:
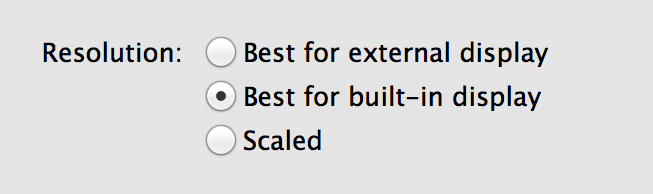 This allows you to optimize for the internal or external display, or even scale the content on both.
This allows you to optimize for the internal or external display, or even scale the content on both. - If Mirror Displays is not enabled, then you are using Extended Desktop mode. In this case, resolutions can be set individually for each display. Check the Display System Preferences window that has the description for the display you want to adjust on the top of the window (there will be a unique preferences window for each display). Adjust as necessary.
I need a resolution for my external display that is not appearing on the list. Is there a way to get more resolutions to appear?
Yes. Hold the Option key down while clicking the Scaled button to see more resolutions. This is only available in extended desktop mode.
Is Windows 7 using Boot Camp supported on the Retina display?
Yes. You will need to download and install the Windows Support Software using the Boot Camp Assistant to use the Retina display with Windows 7. For more information see this document.
Windows 7 starts up with a lot of space and small icons. Is this normal?
Yes. Using the Apple-supplied Windows Support Software, Windows starts up with the maximum dpi (pixels) it supports (144 dpi, or 150% magnification). This can be adjusted using the Windows Display Control Panel.

Dosent filter anything
I have tried all of them and still unable to send pictures messages to android users. Help please
I wish I would have stayed with High Sierra or Catalina. Big Sur doesn't work with Time Machine, Messages, Spotlight…
My updated my Mac with Big Sur and it is stuck and says it has less than a minute to…
This was extremely helpful and just what I was looking for! The Carbon Copy Cloner is still holding back my…