 Image by ThisIsEngineering from Pexels
Image by ThisIsEngineering from Pexels
With many people under stay-at-home orders, videoconferencing is going mainstream. If you work in a sufficiently large organization, you probably have already been indoctrinated into a recommended solution, whether it’s the built-in videoconferencing features of Slack or Microsoft Teams, or a dedicated videoconferencing system like Zoom or Webex.
But what if you’re in a small workgroup, are a freelancer, need to communicate with members of a non-profit group, or just want to stay in touch with friends and family? There are numerous options, but here are a few free options we recommend.
One note: As with text chat, you often have to meet people where they are, rather than where you’d prefer. You might like Skype, but be flexible if someone else schedules a Zoom meeting or if you want to talk with an elderly relative who can only use FaceTime.
FaceTime
Since FaceTime is limited to users of Apple devices, it’s both the easiest and most limiting of your videoconferencing choices. If everyone you want to talk with is an Apple user, you’re all set. But if you’re going to include even one Windows or Android user, look elsewhere.
Setting up and using FaceTime is simple because every Apple user already has the FaceTime app, it ties into your contacts, and everyone already has the necessary iCloud account. FaceTime calls can include up to 32 people, and it’s entirely free.
To start a new call, either tap the + button (iOS) or start typing someone’s name (Mac). Or, if you’ve talked to that person or group recently, just select them in the list.
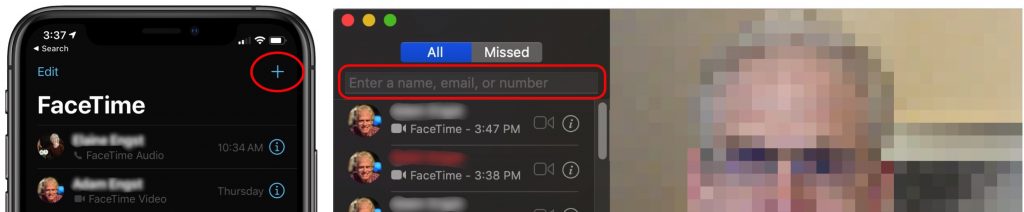
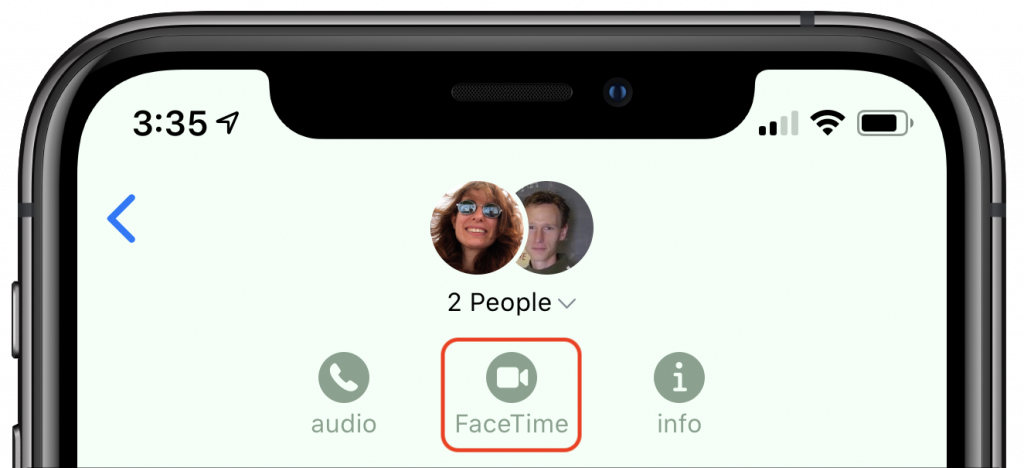
You can also start a FaceTime call from any Messages conversation by tapping the avatar icons at the top of Messages and then tapping the FaceTime button.
Adding someone to a call is easy, if hidden. On an iPhone, tap the screen to reveal the controls, then swipe up on them to reveal more, including Add Person. On the Mac, click the sidebar button to reveal the sidebar and the Add Person button.
FaceTime in iOS includes numerous effects that are popular largely with children, including Animoji that replace your face with a cartoon, video filters (try Comic Book with an Animoji head), shapes, activity stickers, Memoji stickers, and emoji stickers. Alas, you can’t switch to a virtual background as you can with Zoom.
The big thing that FaceTime lacks in comparison with other options is screen sharing, which lets you show others in the video call what you see on your screen. The closest you can come is to flip the camera on your iPhone or iPad and point it at your Mac’s screen. FaceTime also lacks recording, though you can use iOS’s Screen Recording or macOS’s QuickTime Player to do that.
Google Hangouts
Whereas Apple separates text messaging and video calling into Messages and FaceTime, Google combines those capabilities in Google Hangouts. It works in iOS and Android, and on the Web, so it can be used on any computer. Google’s Web approach means it’s easy to follow an invitation link to join a hangout on the Mac, although that’s best done in Google Chrome or Firefox, neither of which needs a plug-in. Safari does require a plug-in.
If you already have a text conversation going with one or more people, it’s easy to start a video call by clicking the video button. You can also start a video call with one person and, once you’re in the call, click the Invite People ![]() icon, click Copy Link To Share, and then send that link to people in any way you want. Every participant does need a Google account, and only ten can join a video call at once.
icon, click Copy Link To Share, and then send that link to people in any way you want. Every participant does need a Google account, and only ten can join a video call at once.
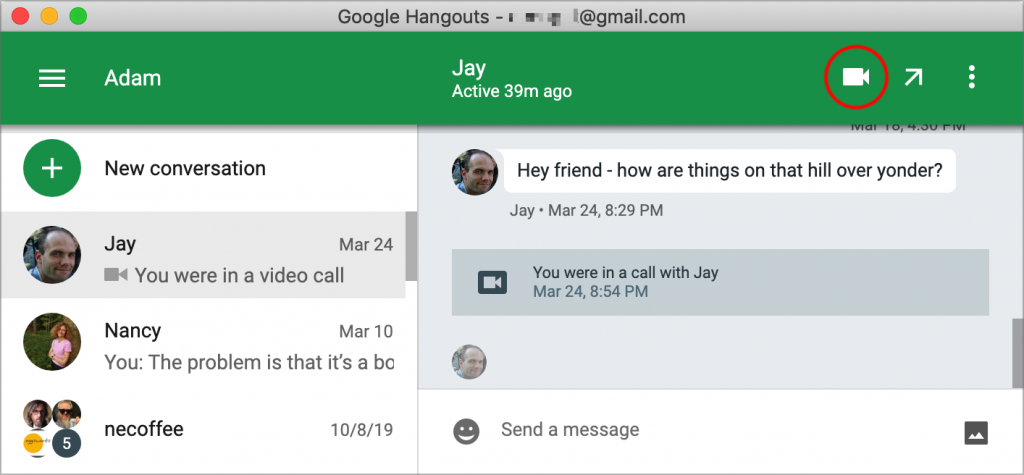
In comparison with the others, Google Hangouts is bare-bones. It offers no effects, virtual backgrounds, built-in recording, or other gewgaws, and the way it separates the chat in a video call from the text conversation in a hangout is confusing. But if you need to communicate with a set of people who use Hangouts regularly, it works.
Skype
Microsoft’s Skype is the granddaddy of Internet telephony apps. It’s available for free for macOS, Windows, iOS, and Android, making it a good cross-platform choice. Since it uses Microsoft Live logins, it’s most easily used by those who are already deep in the Microsoft ecosystem, but you can invite someone to join a conversation as a guest without an account. Guests invited by link can even join from within Google Chrome (but not Safari) without needing the Skype app.
The easiest way to start a video call is from an existing conversation; just click the video button in a conversation. To get the link to a conversation, click the bold names at the top left of the conversation.
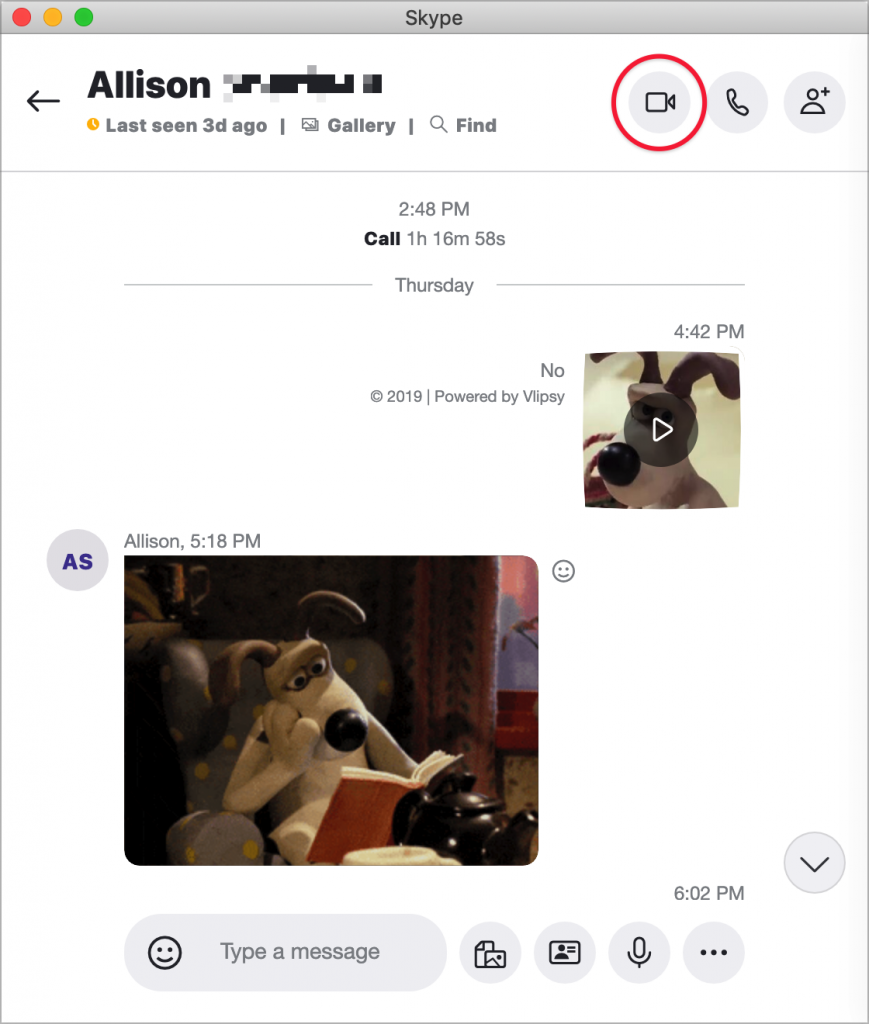
Skype offers extras for jazzing up the associated text chats—emoticons, stickers, and “mojis,” which are short video clips from movies. Its video calling options—for up to 50 people—are extensive. You can take a still photo of the screens in the call and share them in a gallery of images, carry on the text chat in a sidebar, and turn on “subtitles” that automatically transcribe what everyone in the call says. Skype lacks virtual backgrounds, but it can blur your background for more privacy. Screen sharing is supported, though not built-in recording.
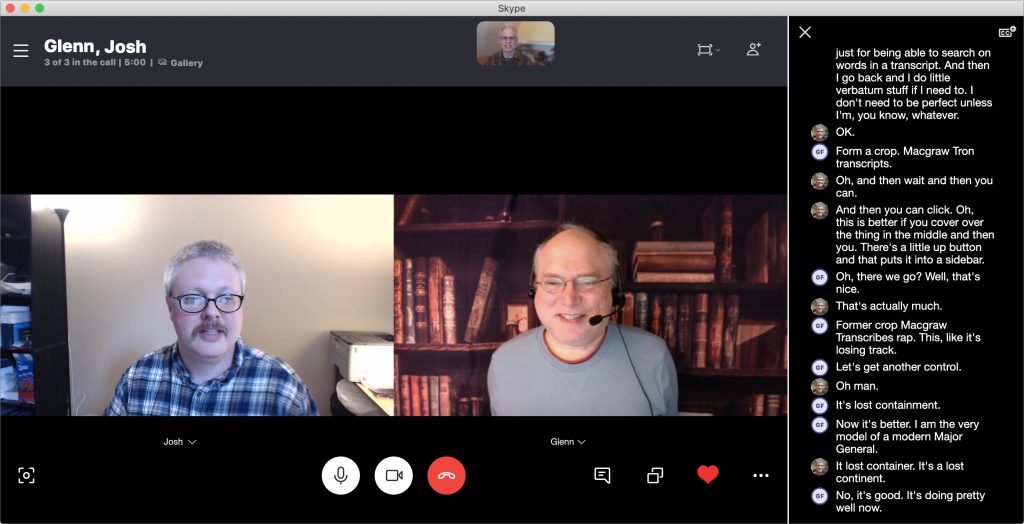
All these options make for a somewhat convoluted interface, but Skype works well and may be the best free option overall.
Zoom
In the last few months, Zoom has become the best-known entry in the videoconferencing field. It’s popular with organizations, thanks to enterprise-level features and a simple experience for joining group calls, coupled with high-quality audio and video. The main downside is that the company has been criticized for lax security and poor privacy practices.
You need a Zoom account only to host a videoconference; the people you invite don’t need to sign up. Joining a video call for the first time is easy—you merely click an invitation link, and the Web page that loads either downloads the app (on a computer) or provides a button to get it (smartphone). Subsequent connections launch the app and connect you to the meeting.
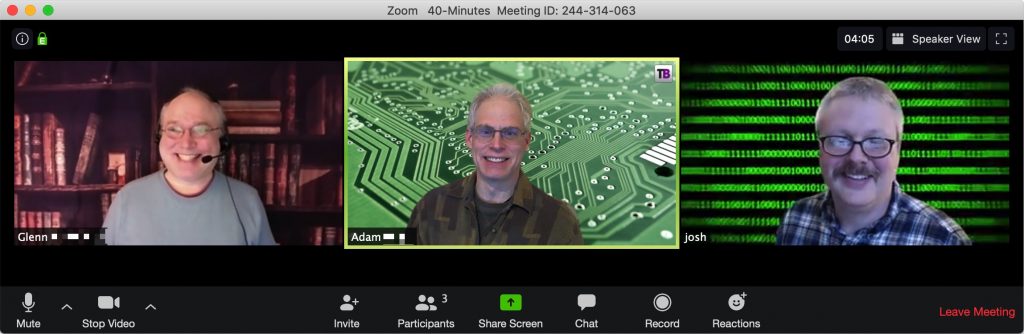
For those who don’t pay $14.99 per month for a Pro account, Zoom’s Basic account is free. With the exception of limiting calls to 40 minutes, it’s fully featured. Nothing prevents you from starting another call immediately, and there are no limits on the number of calls you can make. The Basic and Pro plans are limited to 100 participants at a time, but Pro plan subscribers can pay for more.
Along with its popular virtual backgrounds feature, which lets you upload a photo or video to put behind you in the picture (a snazzy executive office, a tropical beach, or whatever), Zoom offers a number of compelling options. It lets multiple people share screens at once, lets people display reaction emoji (handy for showing approval while staying muted), can record audio or video locally (Pro accounts can record to the cloud), and much more.
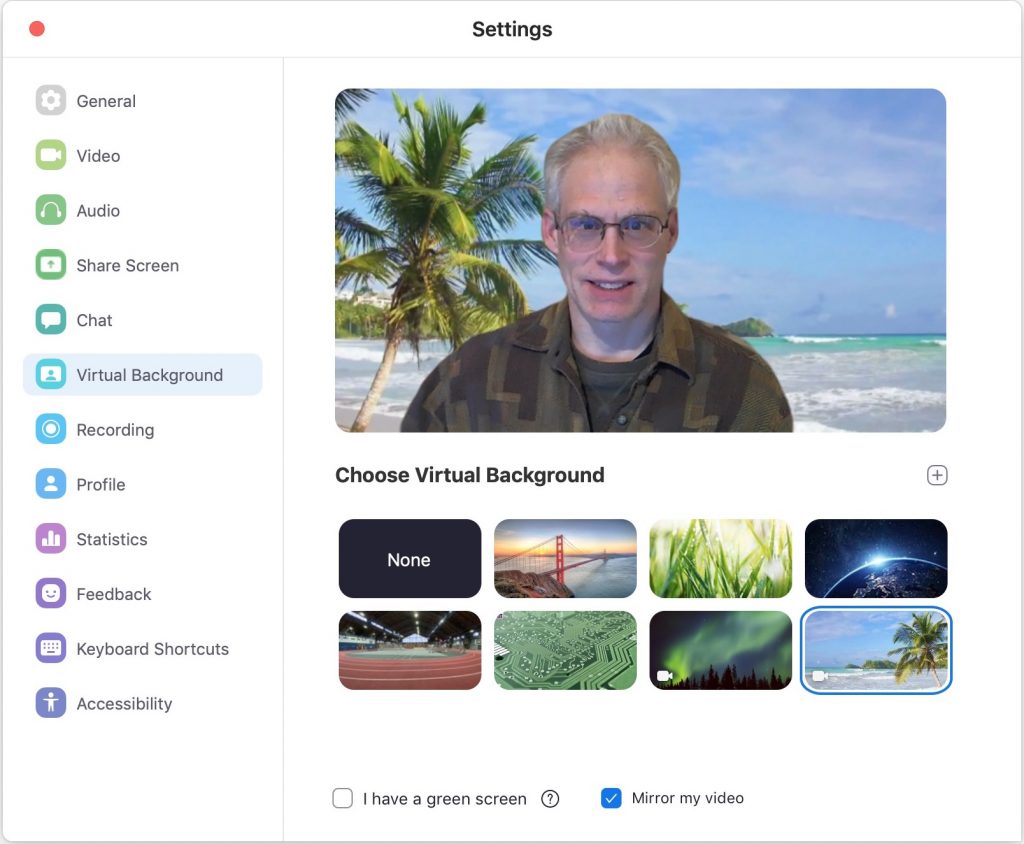
Making a Choice
If you’re videoconferencing only with Apple users, try FaceTime to start. If FaceTime doesn’t float your boat, or you need cross-platform video calls, Skype beats out Google Hangouts handily. Zoom is probably the best of the lot, though you have to decide if breaking its 40-minute limit is worth $14.99 per month. If not, fall back on Skype.

Dosent filter anything
I have tried all of them and still unable to send pictures messages to android users. Help please
I wish I would have stayed with High Sierra or Catalina. Big Sur doesn't work with Time Machine, Messages, Spotlight…
My updated my Mac with Big Sur and it is stuck and says it has less than a minute to…
This was extremely helpful and just what I was looking for! The Carbon Copy Cloner is still holding back my…