When you’re unboxing a new iPhone, it’s time to think about how you’ll move your digital life from your old iPhone to the new one. If your old iPhone is running iOS 11, you can use Quick Start, a new iOS 11 feature that makes the transfer easy. Just turn on the new iPhone, set it next to the old one, and tap Continue when asked whether you want to use your Apple ID to set up your new iPhone. An animation appears on the new iPhone for you to scan with the old iPhone—once you’ve done that, follow the rest of the instructions to enable Touch ID or Face ID and then restore your data and settings from your most recent iCloud backup (you can update the backup first if necessary). Leave the two iPhones next to each other while data is being transferred, and if possible, keep the new one plugged in and on Wi-Fi after setup so it can download your apps, photos, and music from Apple’s cloud-based services.
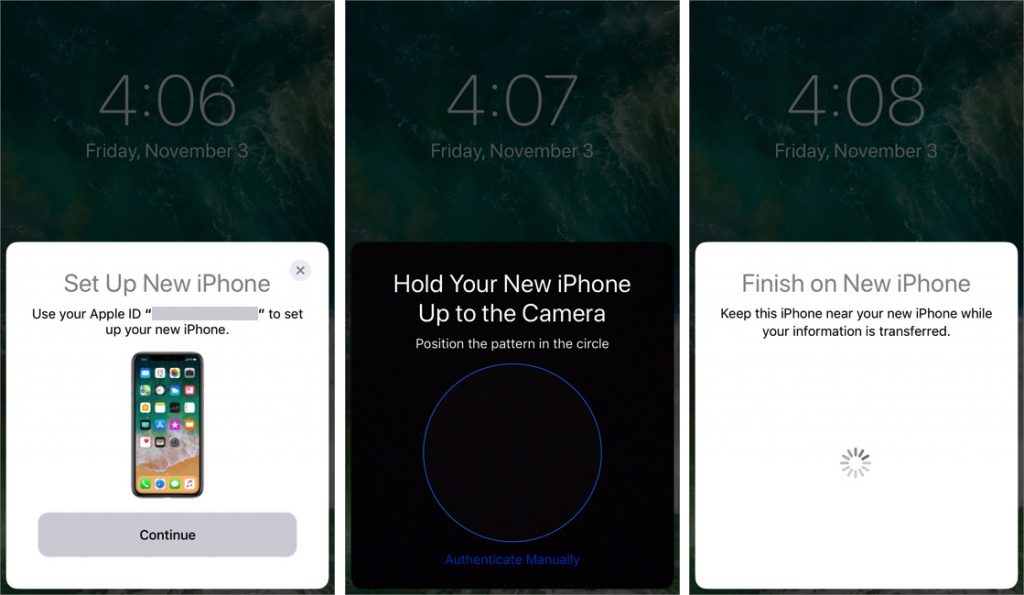

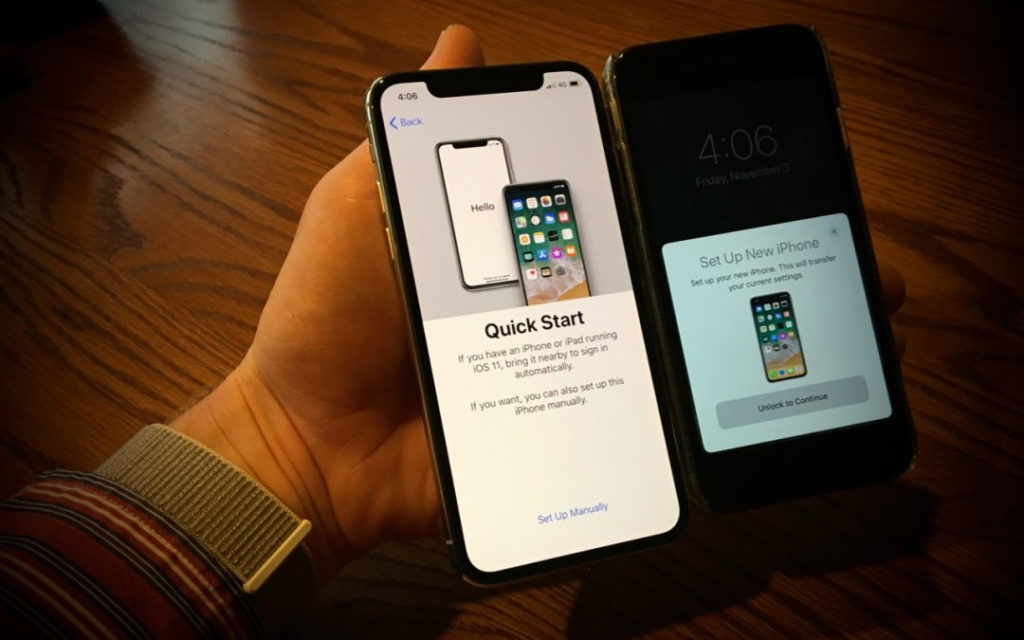
Dosent filter anything
I have tried all of them and still unable to send pictures messages to android users. Help please
I wish I would have stayed with High Sierra or Catalina. Big Sur doesn't work with Time Machine, Messages, Spotlight…
My updated my Mac with Big Sur and it is stuck and says it has less than a minute to…
This was extremely helpful and just what I was looking for! The Carbon Copy Cloner is still holding back my…