Lion’s Mission Control brings together Exposé, Dashboard, Spaces and full-screen apps to provide one place to see and navigate everything running on your Mac. In Mac OS X Lion, Apple has merged the three into a single interface, called Mission Control. It offers an at-a-glance overview of the applications and documents you’ve got open as well as individual virtual workspaces. With Mission Control, you can keep applications separated while maintaining a bird’s-eye view of what’s going on.
Get a bird’s-eye view of all the open windows and apps on your Mac. Just swipe up with three fingers on your trackpad or click the Mission Control icon in the Dock, and your desktop zooms out to Mission Control.
1. Dashboard – Click it to enter the Dashboard *
2. Desktop – The desktop you are currently in, as indicated by its white border
Tip: To close a desktop other than Desktop 1 – hover your cursor over the desktop you want to close, then click the X icon that appears in the upper left
3. Full-screen applications *
4. Add Desktop button – Appears when the cursor is in the upper right; click it to add a new Desktop or drag an application window or the application icon to move it to a new Desktop
5. Application windows – Move your cursor to highlight, then click on the window you want to move to the foreground
Tip: Press the spacebar and the highlighted window will zoom in for a preview; press the spacebar again to zoom out
Tip: To expand multiple application windows, such as Safari has above, use one of these methods:
Magic Trackpad – Swipe two fingers up to expand; swipe two fingers down to collapse
Magic Mouse – Swipe one finger up to expand; swipe one finger down to collapse
* When enough Desktops are created, their labels will disappear and the Desktops will magnify as your cursor hovers over them, to reveal their label.
Exit Mission Control
Use one of these methods:
- Use a gesture:
- Magic Trackpad – Swipe three fingers down
- Magic Mouse – Double tap (not double click) with two fingers
- Click the Desktop you wish to go to
- Click the Application window you would like to go to, even one that is zoomed
Here are three tips to help you get the most out of Mission Control.
1. Use a unique desktop picture to help you distinguish between desktops.
Go to System Preferences then Desktop & Screensaver. Choose the desktop pic you want for your first desktop.
Enter Mission Control.
Drag the System Preferences window from your first desktop to your next desktop.
Repeat the first step and keep repeating until you have a unique pic for all your desktops.
2. You can select a different desktop without exiting Mission Control by holding down Option when choosing a different desktop. That will keep you in Mission Control but will switch to the desktop you picked.
3. You can assign a particular application to a particular desktop by right-clicking the applications icon on the Dock and choosing the Options menu.

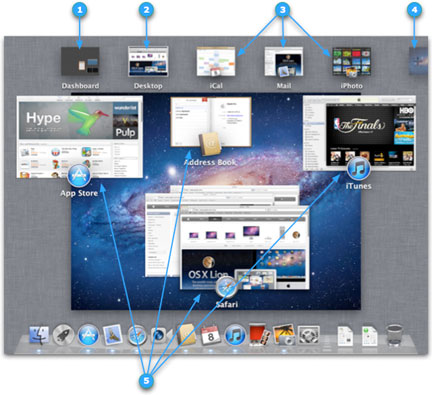
Dosent filter anything
I have tried all of them and still unable to send pictures messages to android users. Help please
I wish I would have stayed with High Sierra or Catalina. Big Sur doesn't work with Time Machine, Messages, Spotlight…
My updated my Mac with Big Sur and it is stuck and says it has less than a minute to…
This was extremely helpful and just what I was looking for! The Carbon Copy Cloner is still holding back my…